WSL 的安装与使用
{{< featuredImage >}}
16 年 12 月份的时候,微软发布了 Windows Subsystem for Linux (WSL),通过子系统的方式运行了一个完整的 Linux 系统。使得在 Windows 中使用 Linux 中的工具链成为可能。(Windows 果然是最好的 Linux 发行版)
从微软宣布 WSL 的第一天起,我就一直在关注这项技术。因为我虽然通过双系统的方式安装了 Ubuntu,但切换系统需要从启的机制确实不方便,让我离开 Windows 又实在是不太现实。 (学习的原因,离不开 Visual Studio 和 Adobe 全家桶) WSL 似乎是平衡性能和易用性的最好解决方案了。怎奈何 WSL 只支持 64 位的系统,让我这台老电脑很是尴尬。
如今换电脑了!终于可以享受 WSL 的便利了!! (*^▽^*)
第一次使用时,如果发现没有 WSL 中没有网络连接,可以试着重启一下 WSL,还是没网重启一下 Windows
安装🔗
用管理员权限打开 PowerShell 并运行下面的命令
Enable-WindowsOptionalFeature -Online -FeatureName Microsoft-Windows-Subsystem-Linux
或者:控制面板 -> 程序和功能-> 启用或关闭 Windows 功能 -> 勾选 适用于 Linux 的 Windows 子系统
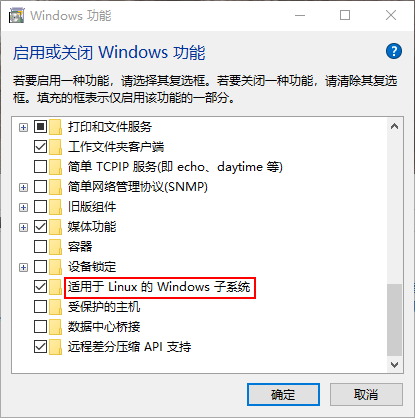
重启电脑
打开应用商城,搜索:WSL,可根据需求选择安装一个或多个 Linux 系统
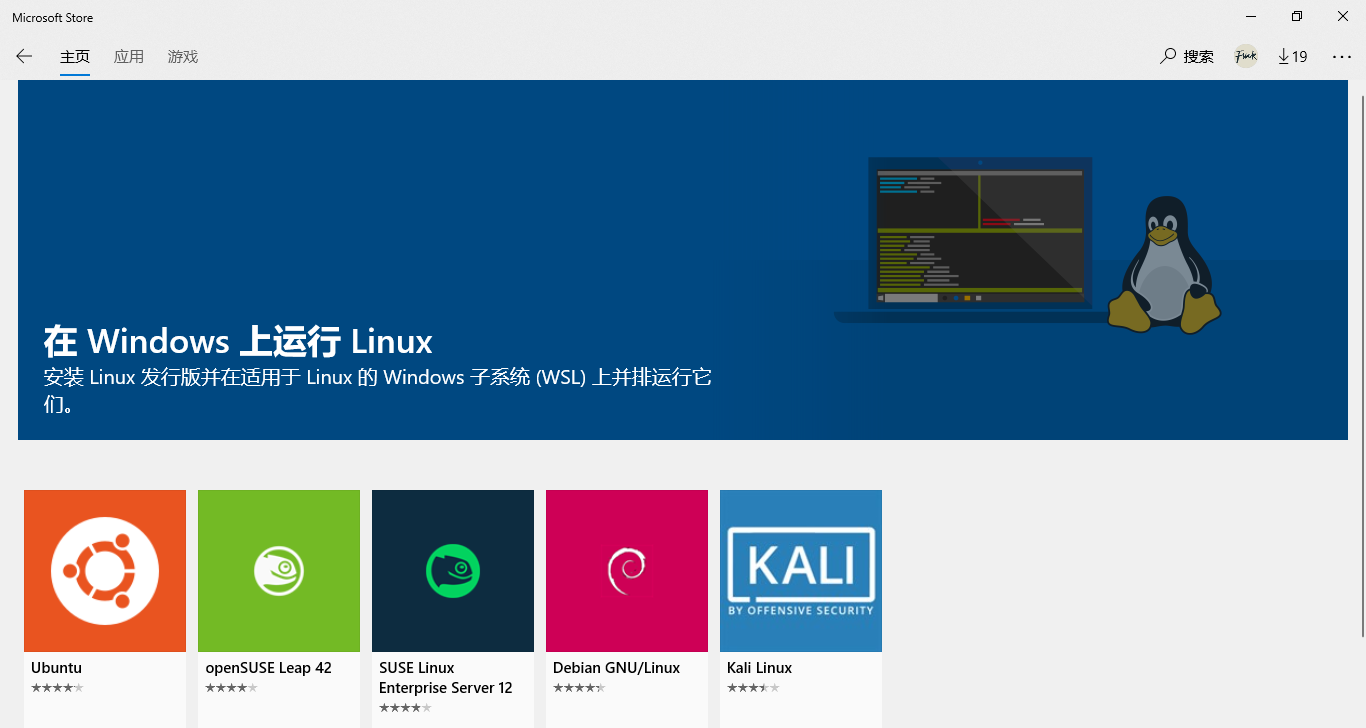
安装完成后再开始菜单中启动。
第一次启动会需要初始化,需要配置一段时间。
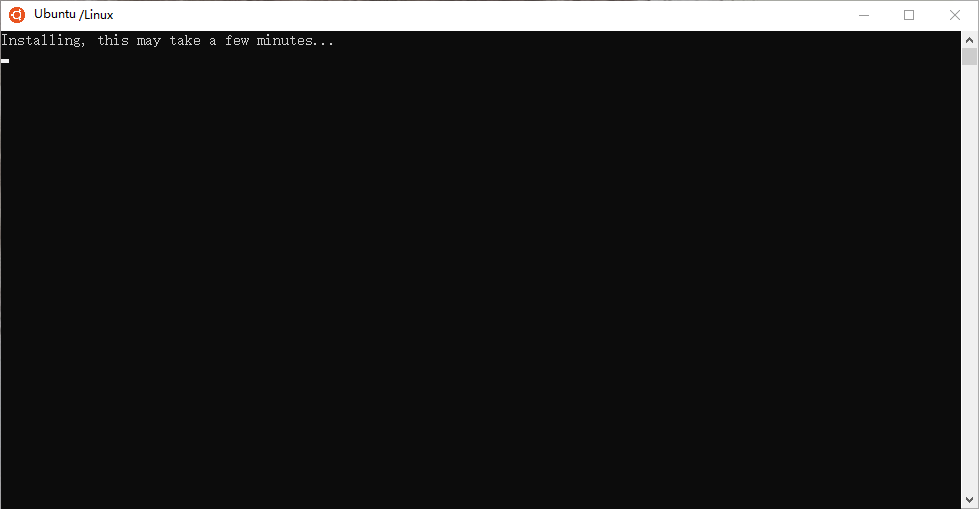 配置结束后会让你输入用户名和 root 密码 (输入 root 密码时没有显示是正常的;root 密码请务必牢记)
配置结束后会让你输入用户名和 root 密码 (输入 root 密码时没有显示是正常的;root 密码请务必牢记)
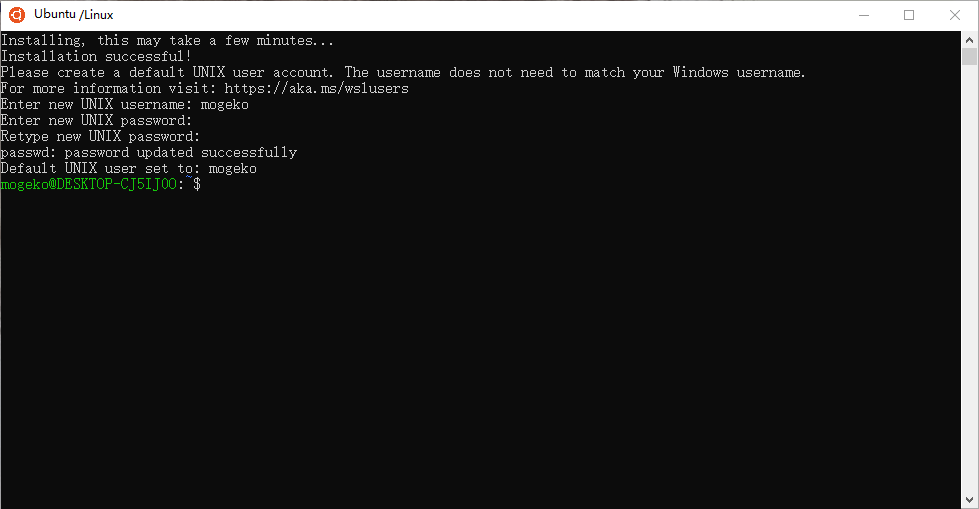 然后就可以使用了!
然后就可以使用了!
使用 WSL🔗
启动🔗
你可以通过以下方式启动 WSL
- 通过
开始菜单启动 - 打开 cmd 或者
Win + R输入:wsl或者bash - 打开 cmd 或者
Win + R输入:wsl [command]或者bash -c [command] - 打开 cmd 或者
Win + R输入: [Linux系统名称](如:ubuntu),这跟上面在开始菜单里启动是一样的
其中,前两种方式会运行默认的 Linux 系统,当你安装多个 Linux 系统之后可以使用 wslconfig 来指定默认的 Linux 系统。
换源🔗
更换 apt 源🔗
因为 Ubuntu 的官方源架在国外的服务器上的,国内使用官方源下软件就会很慢。我们可以通过将软件源换成国内的镜像源来解决这个问题。 首先备份
cp /etc/apt/sources.list /etc/apt/sources.list.bak
然后换源,这里我推荐使用清华大学的镜像源
首先使用 vim 打开文件 sources.list (需要 root 权限) -> vim 教程
vim /etc/apt/sources.list
删除掉所有内容,然后将以下文本粘贴上去
# 默认注释了源码镜像以提高 apt update 速度,如有需要可自行取消注释
deb https://mirrors.tuna.tsinghua.edu.cn/ubuntu/ bionic main restricted universe multiverse
# deb-src https://mirrors.tuna.tsinghua.edu.cn/ubuntu/ bionic main restricted universe multiverse
deb https://mirrors.tuna.tsinghua.edu.cn/ubuntu/ bionic-updates main restricted universe multiverse
# deb-src https://mirrors.tuna.tsinghua.edu.cn/ubuntu/ bionic-updates main restricted universe multiverse
deb https://mirrors.tuna.tsinghua.edu.cn/ubuntu/ bionic-backports main restricted universe multiverse
# deb-src https://mirrors.tuna.tsinghua.edu.cn/ubuntu/ bionic-backports main restricted universe multiverse
deb https://mirrors.tuna.tsinghua.edu.cn/ubuntu/ bionic-security main restricted universe multiverse
# deb-src https://mirrors.tuna.tsinghua.edu.cn/ubuntu/ bionic-security main restricted universe multiverse
# 预发布软件源,不建议启用
# deb https://mirrors.tuna.tsinghua.edu.cn/ubuntu/ bionic-proposed main restricted universe multiverse
# deb-src https://mirrors.tuna.tsinghua.edu.cn/ubuntu/ bionic-proposed main restricted universe multiverse
执行 :wq 保存并退出 vim,然后执行以下命令更新一下软件包列表。
sudo apt update
一般情况下,会有软件需要更新,使用以下命令更新软件包 (可选)
sudo apt upgrage
更换 pip 源🔗
创建pip配置文件
mkdir ~/.pip && touch ~/.pip/pip.conf
首先使用 vim 打开文件 pip.conf
vim ~/.pip/pip.conf
以下文本粘贴上去,并保存
[global]
index-url = https://pypi.tuna.tsinghua.edu.cn/simple
安装 zsh🔗
zsh 是 Linux 下最强大的shell。虽然大多数 Linux 发行版都默认使用bash shell, 但是丝毫不影响极客们对zsh的热衷。很多 Linux 发行版都包含有 zsh,就算没有,也可以很简单的通过 apt 、urpmi或yum` 等包管理器进行安装。
Zsh具有以下主要功能:
- 开箱即用、可编程的命令行补全功能可以帮助用户输入各种参数以及选项
- 在用户启动的所有 shell 中共享命令历史
- 通过扩展的文件通配符,可以不利用外部命令达到
find命令一般展开文件名 - 改进的变量与数组处理
- 在缓冲区中编辑多行命令
- 多种兼容模式,例如使用
/bin/sh运行时可以伪装成 Bourne shell - 可以定制呈现形式的提示符;包括在屏幕右端显示信息,并在键入长命令时自动隐藏
- 可加载的模块,提供其他各种支持:完整的 TCP 与 Unix 域套接字控制,FTP 客户端与扩充过的数学函数
- 完全可定制化
在 Ubuntu 中,我们使用 apt 来安装 zsh (需要 root 权限)
sudo apt install
安装 oh-my-zsh🔗
oh-my-zsh 是 zsh 中最流行的配色方案,十分养眼。
安装也十分简单,可以直接使用如下命令进行安装
sh -c "$(curl -fsSL https://raw.githubusercontent.com/robbyrussell/oh-my-zsh/master/tools/install.sh)"
将 zsh 设置成 Linux 系统的默认 Shell🔗
依然先备份
cp ~/.bashrc ~/.bashrc.bak
然后使用 vim 打开文件 .bashrc
vim ~/.bashrc
删除掉所有内容,然后将以下文本粘贴上去,并保存
if [ -t 1 ]; then
exec zsh
fi
更新 .bashrc
source ~/.bashrc
重启 WSL,就可以看到漂亮的 zsh 了!!
配置🔗
wslconfig 相关设置🔗
在 bash、cmd、PowerShell 中使用以下命令对 WSL 进行配置。
设置默认的 Linux 系统
wslconfig /setdefault [DistributionName]
卸载 Linux 系统
wslconfig /unregister [DistributionName]
查看已安装的linux系统
wslconfig /list
Ubuntu 相关设置🔗
设置默认登陆用户 (默认为第一次运行时输入的用户名)
ubuntu config --default-user root
vim 相关配置🔗
vim 使用配置文件 ~/.vimrc 进行配置。这里是我个人使用的 vim 配置,欢迎 clone
我也写了个配置脚本,执行以下命令可以自动完成大部分配置
wget https://gist.githubusercontent.com/Mogeko/291effaf70cce916ce8b1c2a964fcc0d/raw/2dd5167e0af890c3a3f636a960befe53e7ab8f57/Install.sh && chmod +x Install.sh &&./Install.sh && rm Install.sh
执行完后输入 vim 打开 vim,然后输入命令 :PlugInstall 安装插件。