安装 Ubuntu 双系统
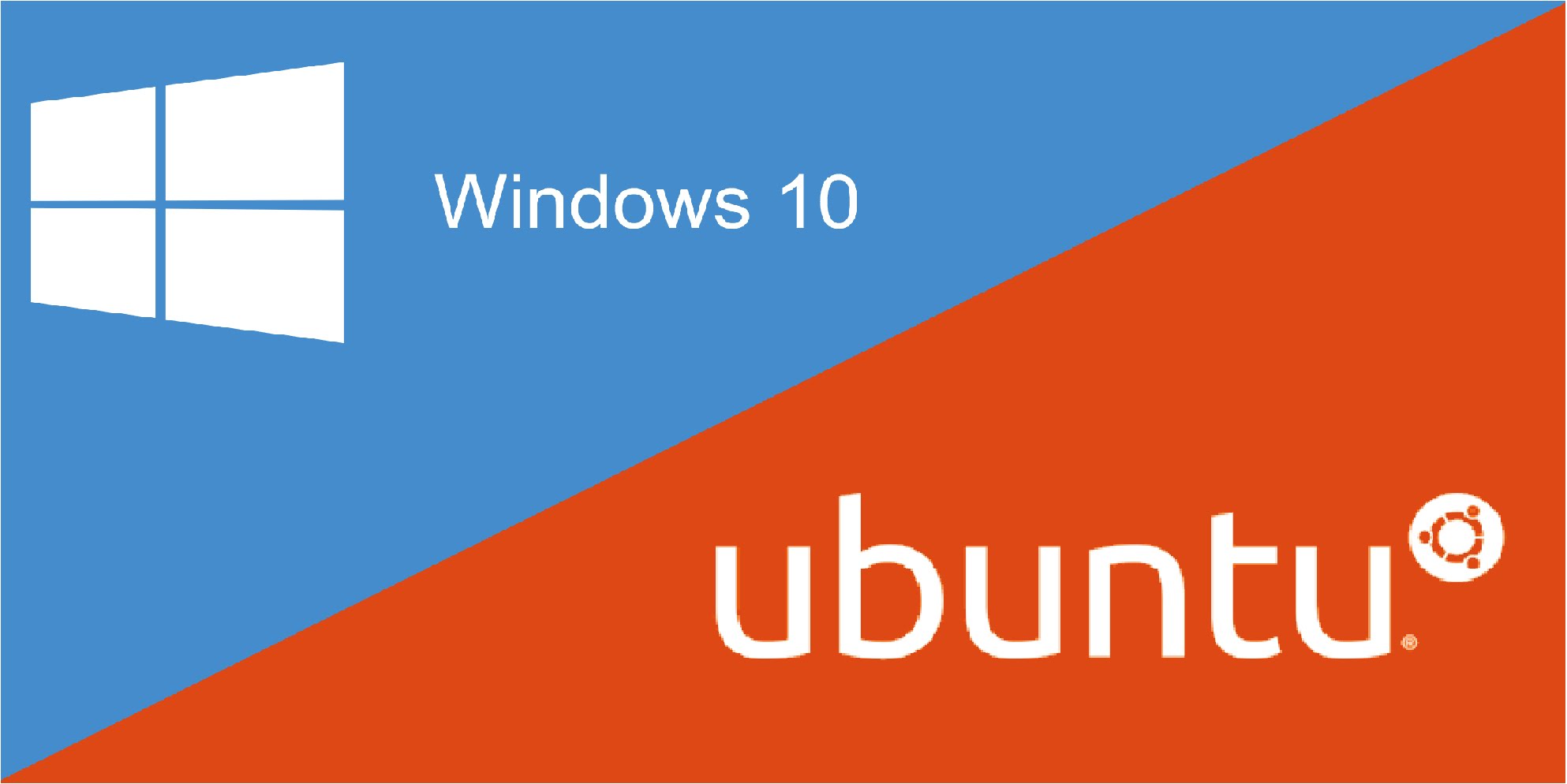
在很久以前就想试一试Linux了,一直没有实践。一是觉得太麻烦,二是怕把电脑弄坏。后来实践了一次后发现,其实并没有想象中那么难,这是一个完全独立的系统,与隔壁的Windows半毛钱关系都没有。把引导搞定就不怕了。
另外,如果想长期使用;
千万不要上最新的系统!!!
bug多得一逼
准备工作🔗
- 一个 >= 4g 的U盘
- Ubuntu 的镜像(建议使用16.04)http://www.ubuntu.org.cn/download/desktop
- UltraISO <- 用来制作引导盘 http://cn.ezbsystems.com/ultraiso
- EasyBCD <- 用来制作、写入引导程序(如果想用 Ubuntu 来引导 Windows 的话也可以不用)http://neosmart.net/EasyBCD
正文🔗
制作引导盘 & 设置硬盘分区🔗
首先要用 UltraISO 来制作一个引导盘
先打开 UltraISO -> 文件 -> 打开 -> 选择刚刚下好的那个镜像

然后 启动 -> 写入硬件映象
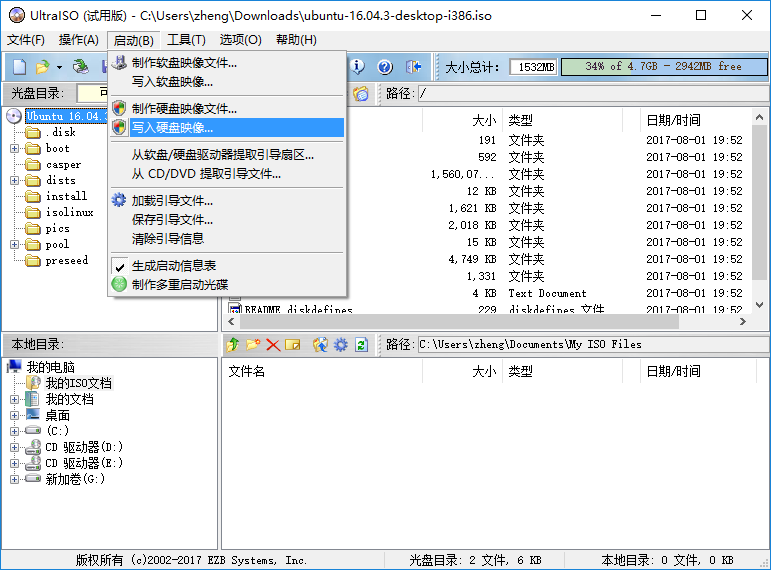
不出意外的话你应该可以看到这个
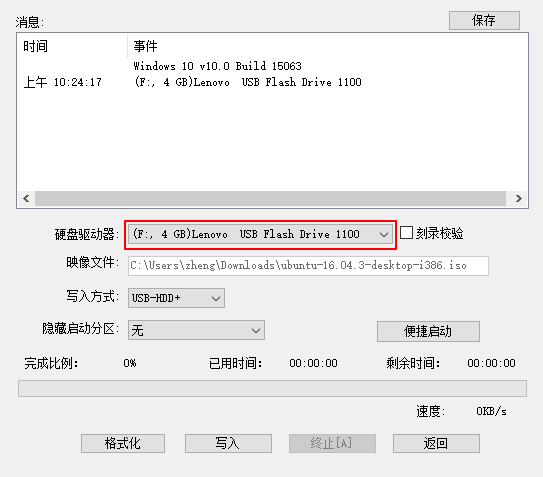
确保你的U盘能够被识别(红色框出来的地方)
先 格式化 在 写入 等它跑完,引导盘就制作完成了
然后设置分区,为 Ubuntu 空出块地方来
如果是 Windows 10 按 Win键 + X -> 磁盘管理(Windows 7 我记不到了,自己 Google 一下)
图我忘截了 ,,ԾㅂԾ,, 这里给一个官方的教程 如何在 Windows 中对硬盘进行分区
如果压缩出来是绿色的“可用空间”可能会出问题
->-> 解决方法
开始安装🔗
然后重启,设置从U盘启动。
每个品牌的设置方法不一样,我的是惠普的笔记本,在启动时按F9。
台式机要进 BIOS 设置,引导完了要记得改回来,笔记本一般是一次性的。\
然后就进入了安装界面
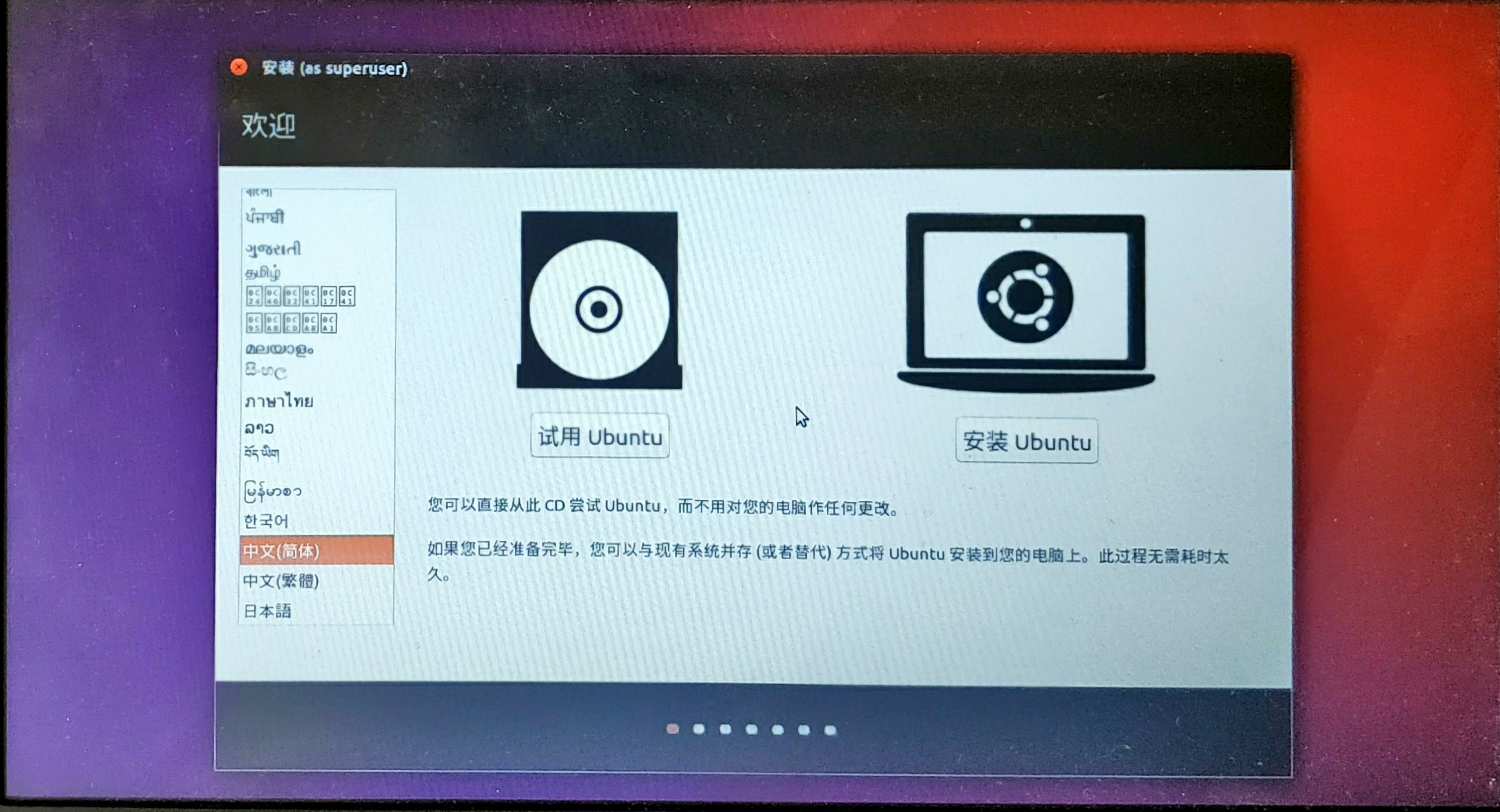
选择 中文简体 然后选择 安装 Ubuntu
选择 我现在不想连接 WiFi 网络
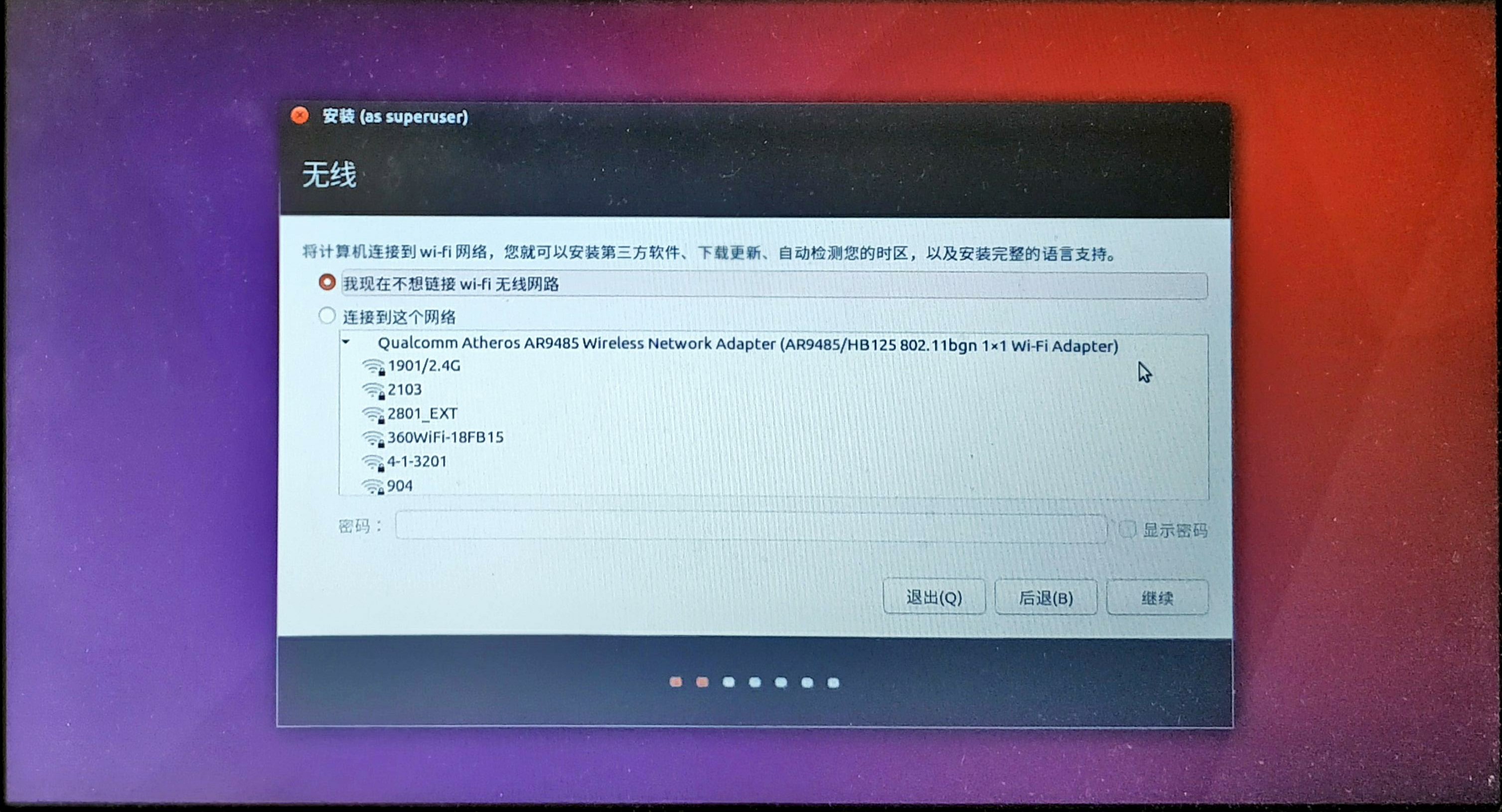
这个第三方软件选不选无所谓,不影响安装
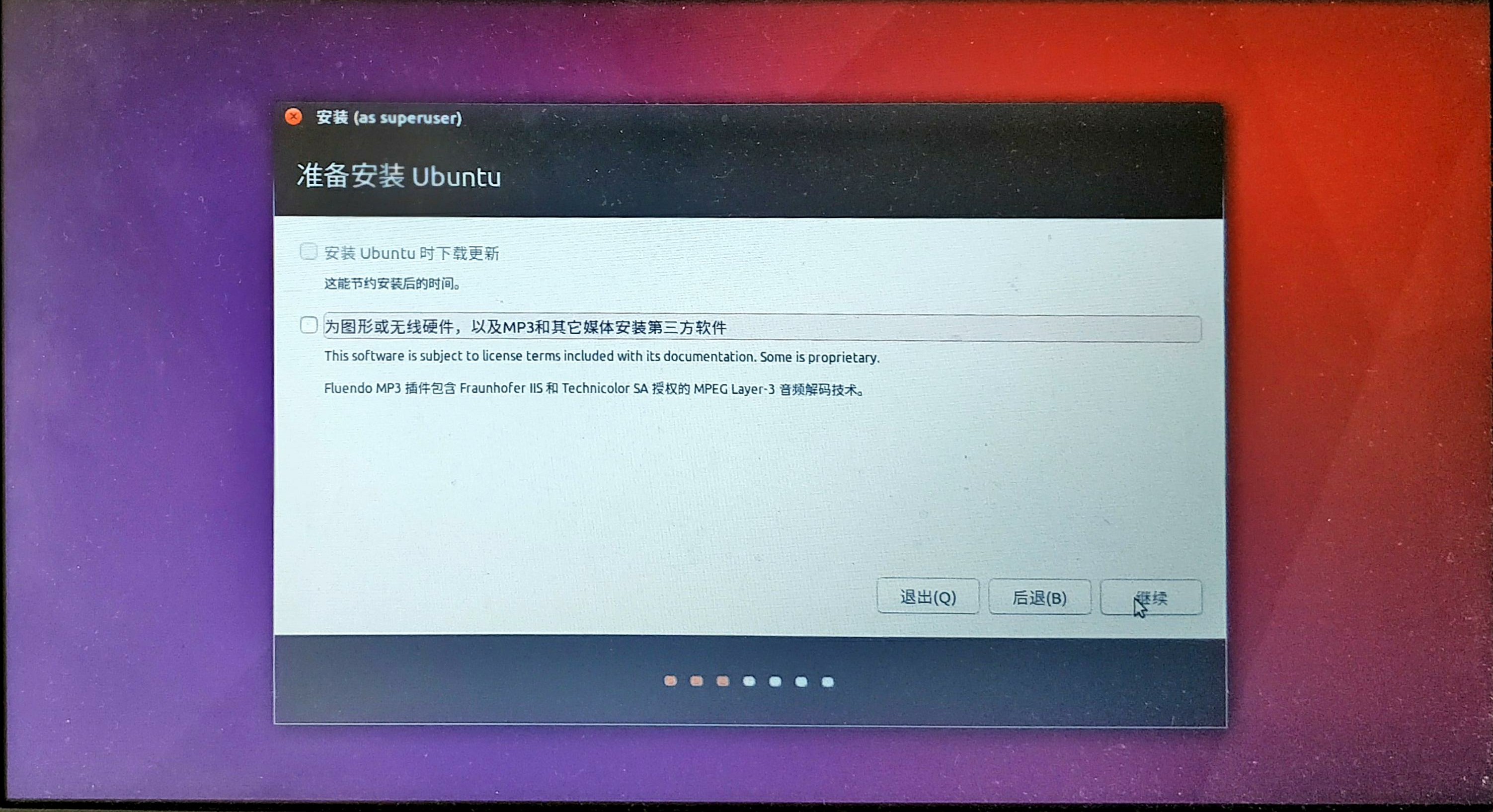
点继续后会运行一会儿
重点来了!!!(敲黑板)
在这里,如果想用 Ubuntu 引导 Windows 的话选第一个;
如果想用 Windows 引导 Ubuntu 的话选 其他选项。。
千万别选第二个!!!除非你不想要 Windows 了
千万别选第二个!!!除非你不想要 Windows 了
千万别选第二个!!!除非你不想要 Windows 了
我这里选择 其他选项

然后开始创建分区
选择 空闲 -> 左下脚的 + 号
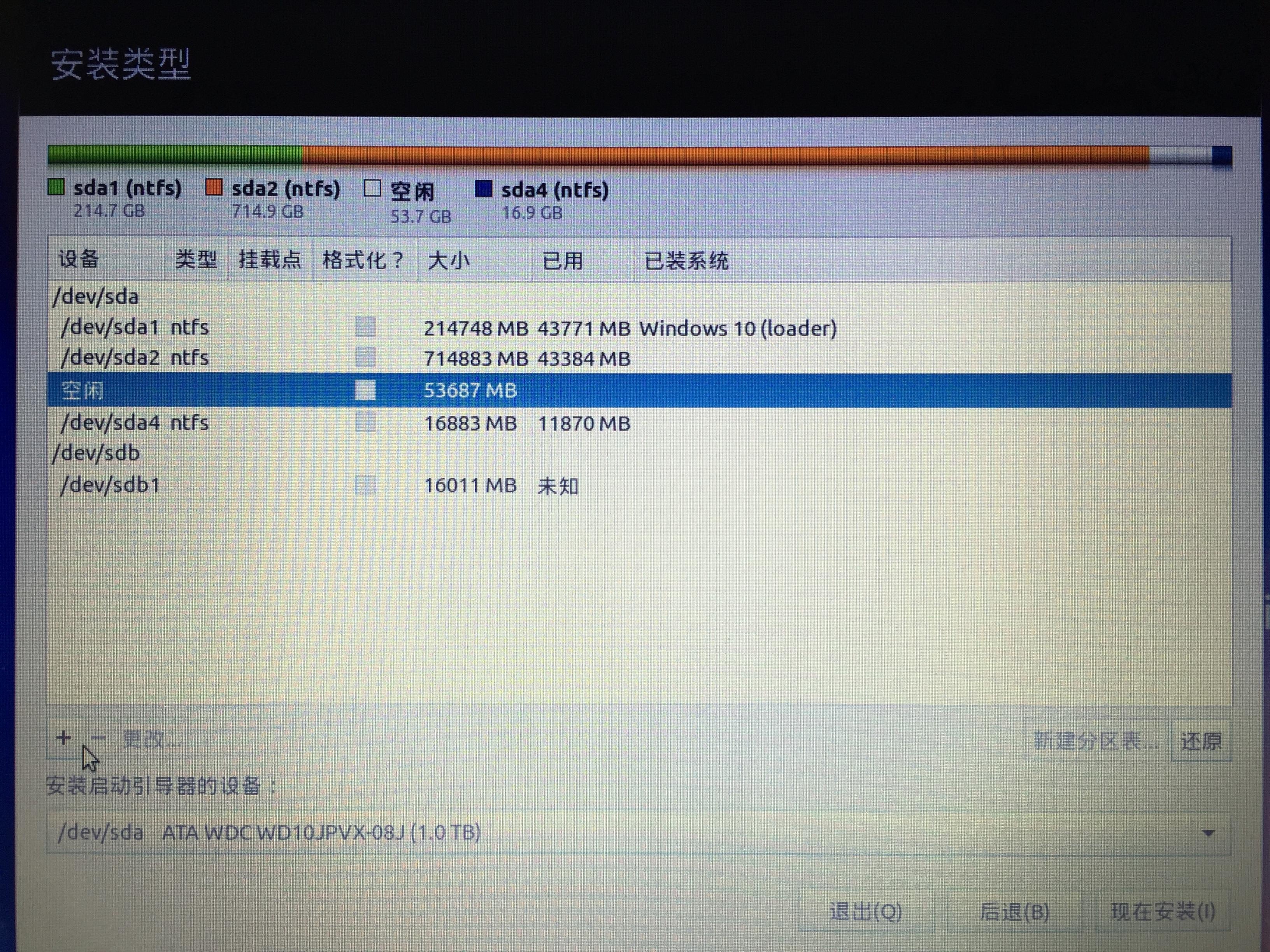
又搞忘截图了 _(:з)∠)_ 图片来自 http://www.jianshu.com/p/2eebd6ad284d
Ubuntu 分区的方式有很多种,具体可以自己 Google
开始创建第一个分区,我们创建 主分区
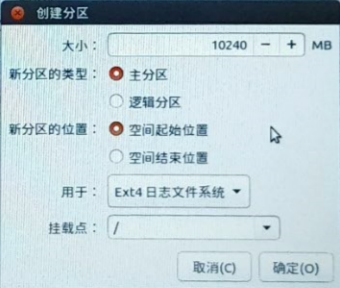
主分区就是系统分区,主分区不需要太大,也不能太小。。。
- 大小:如果想长期使用的话建议10g以上
- 分区类型:主分区
- 分区位置:起始位置
- 用于:Ext4 日志文件系统
- 挂载点:/
第二个分区是 Swap分区
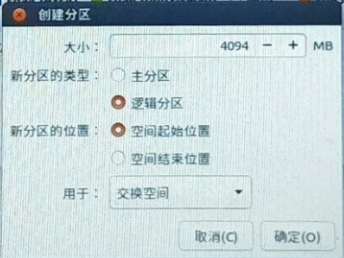
Swap 分区 就是 交换分区 ,一般是内存的 1 ~ 2 倍 *也有种说法认为 PC 上不需要 交换分区
- 大小:我给了4个g
- 分区类型:逻辑分区
- 分区位置:起始位置
- 用于:交换空间
重点又来了!!!
第三个分区是 Boot分区
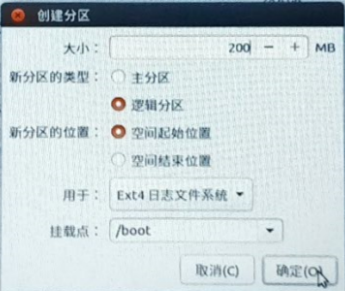
Boot分区 是存放 启动程序 的位置,不需要太大,200M就够了,但一定要吧盘符记住(一般是sda + 数字),一会儿要用
- 大小:200M
- 分区类型:逻辑分区
- 分区位置:起始位置
- 用于:Ext4 日志文件系统
- 挂载点:/boot
第四个分区是 Home分区
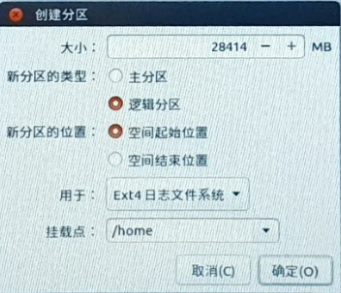
Home目录 存放音乐、图片及下载等文件的空间:
- 大小:剩多少给多少
- 分区类型:逻辑分区
- 分区位置:起始位置
- 用于:Ext4 日志文件系统
- 挂载点:/home
重中之重来了!!!
到这里分区的工作就做完了,下面设置引导程序
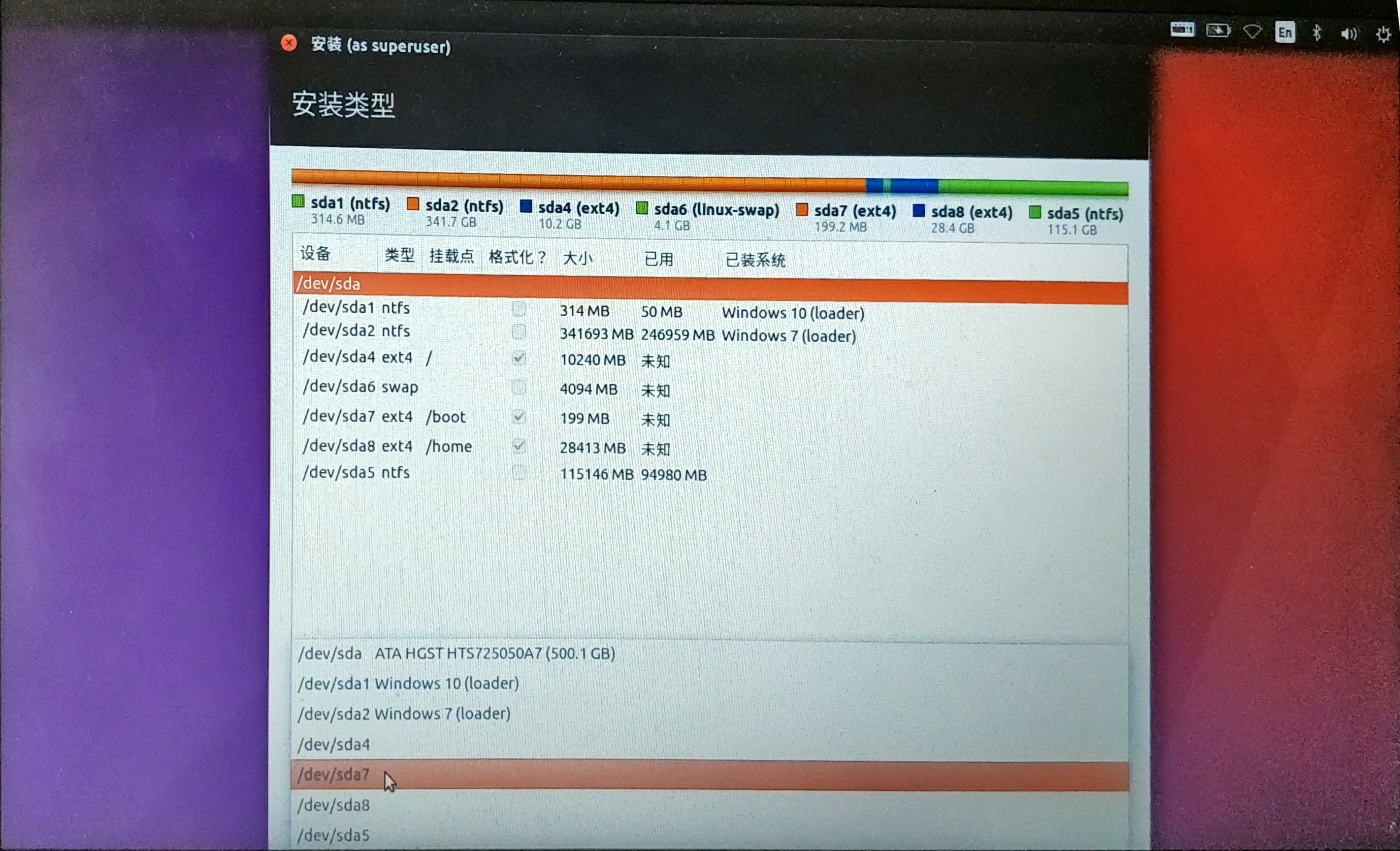
如果想让 Ubuntu 引导 Windows,就不用设置引导器的位置,默认就好,直接点 现在安装
如果想让 Windows 引导 Ubuntu,“安装启动引导器的设备:”选择 Boot 分区 的盘符,再点 现在安装
选择 shanghai
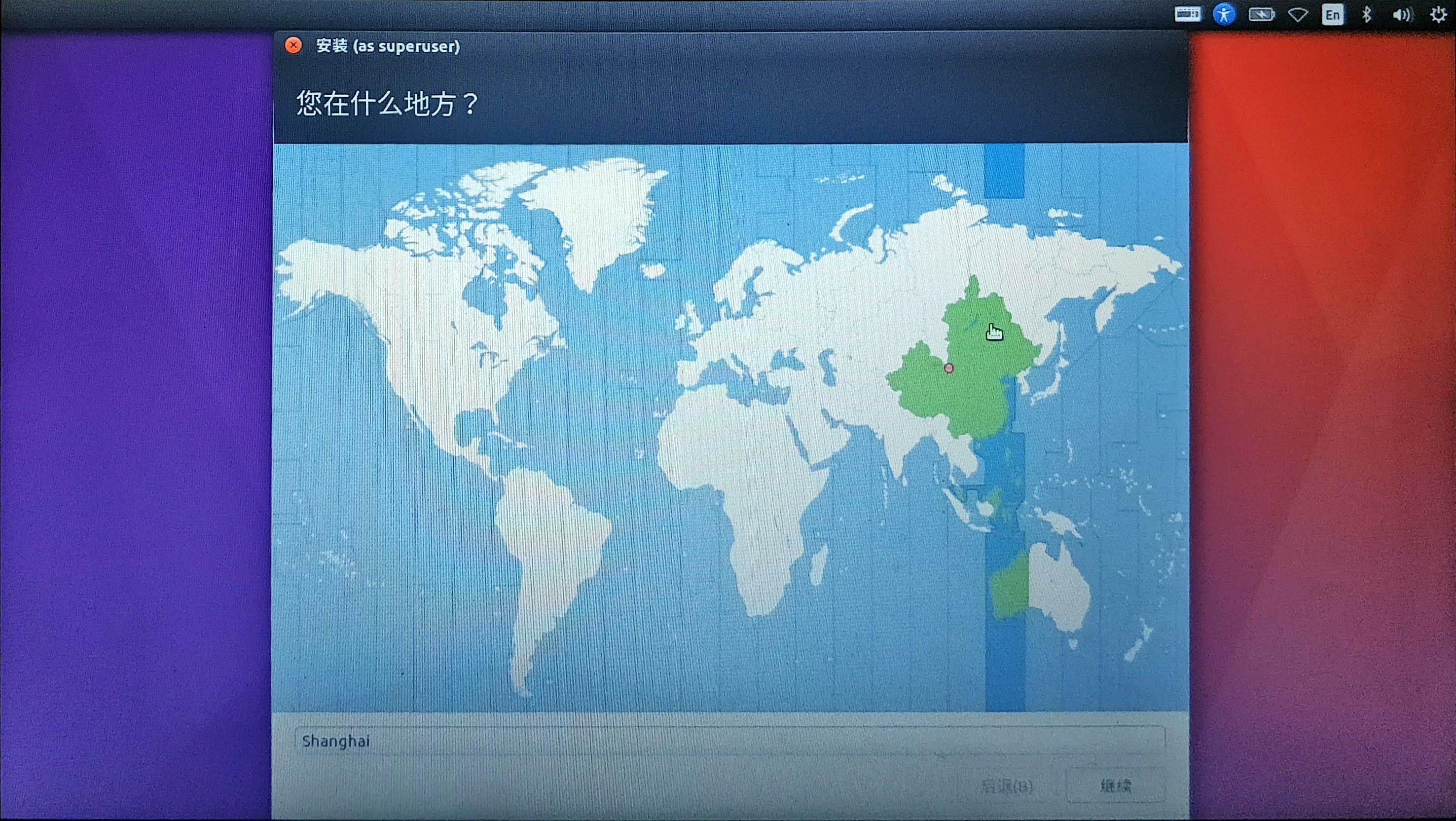
注册用户 这里设置的密码是用户密码,不是 Root密码
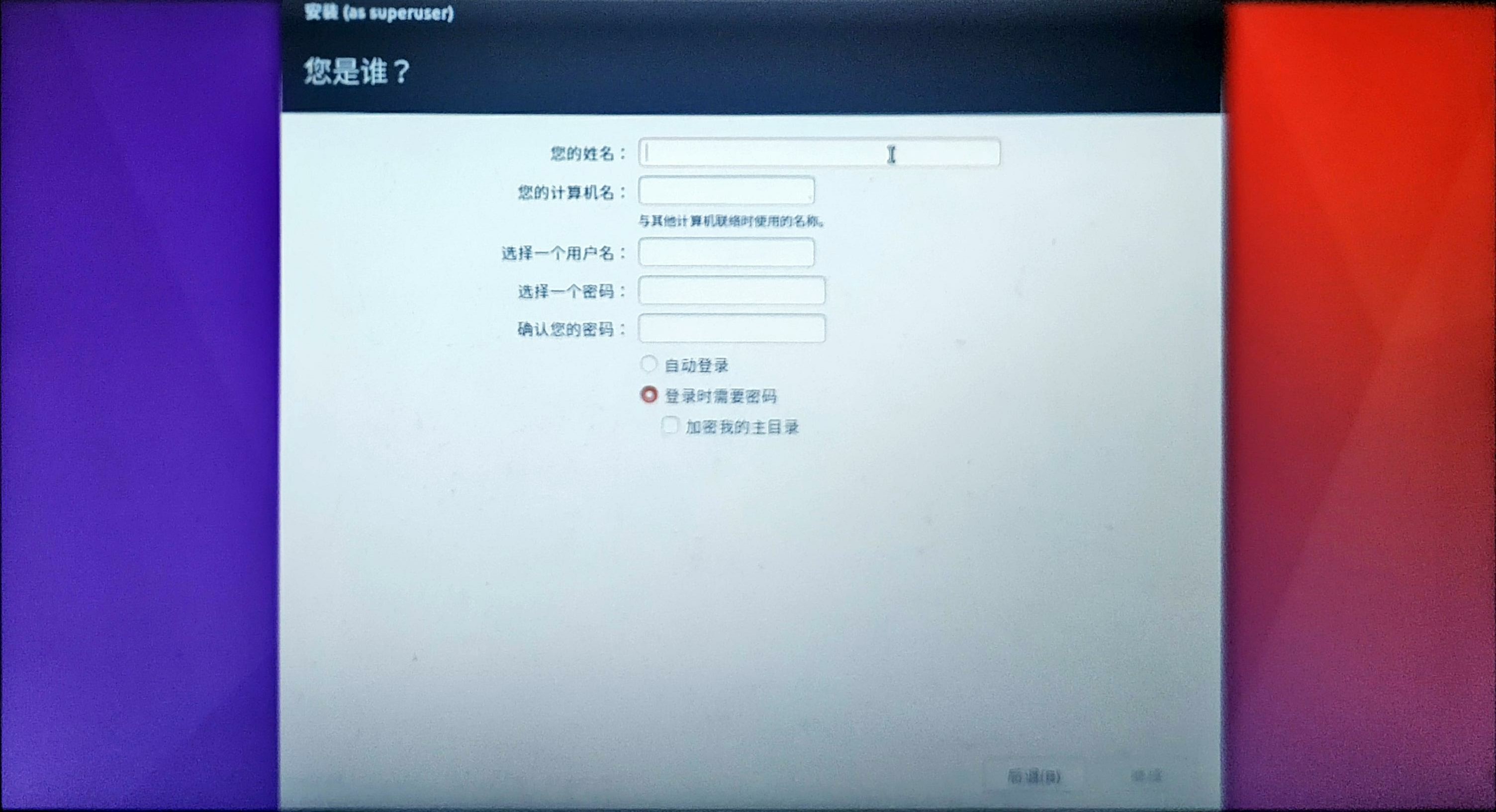
键盘布局选择 汉语 -> 汉语
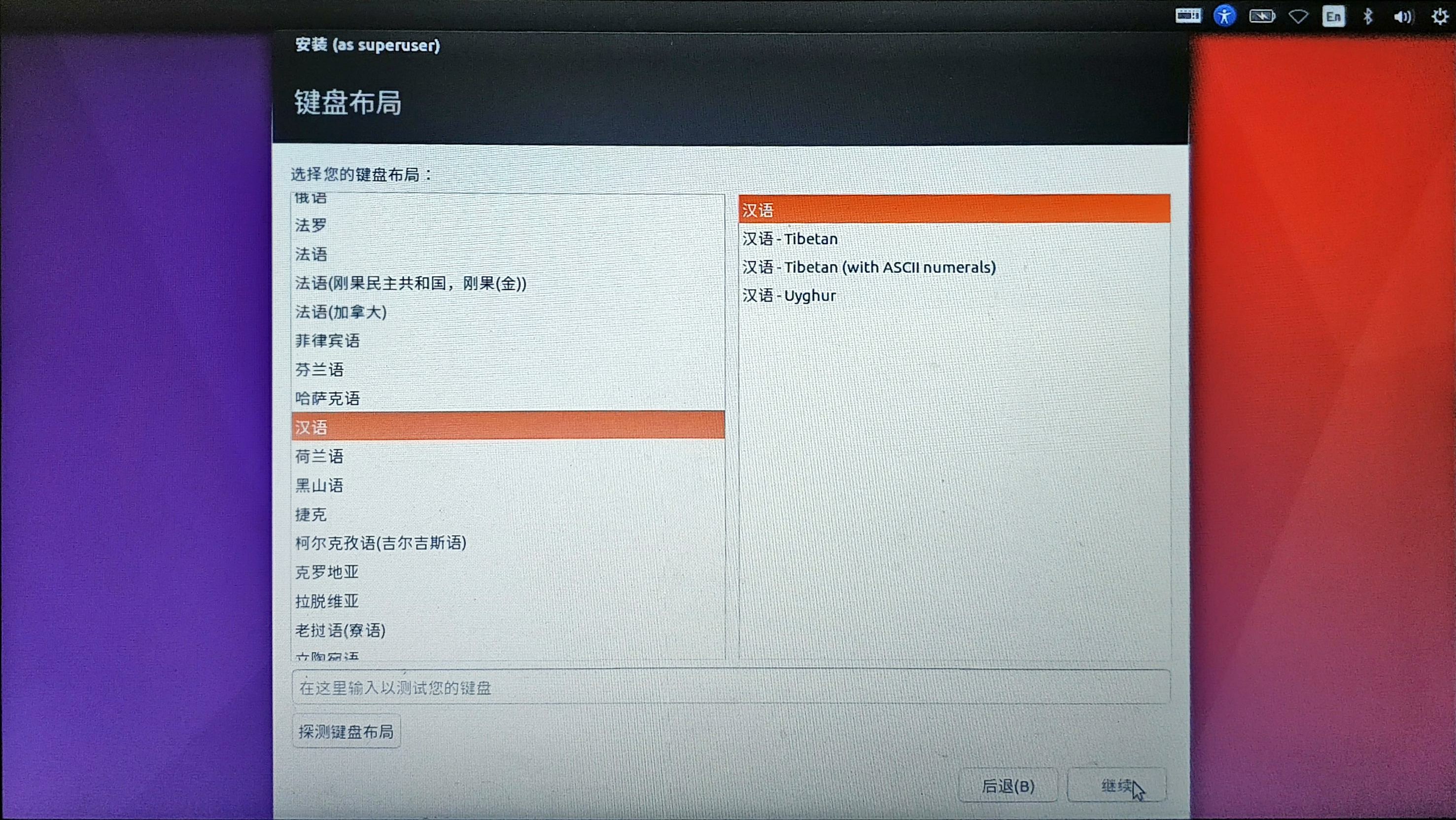
开始安装,喝杯茶 ε=ε=ε=( ̄▽ ̄)
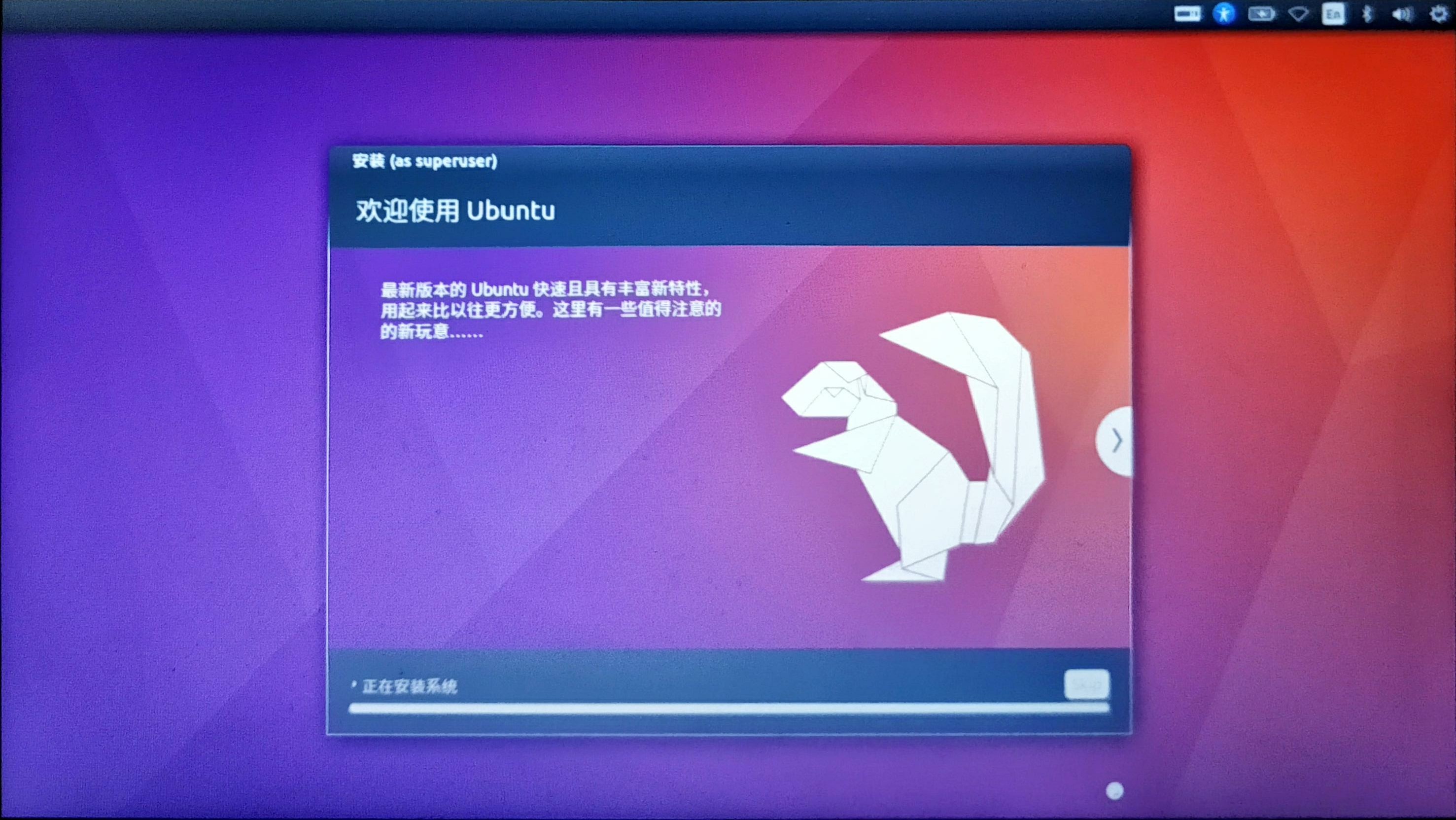
等它跑完,它会提醒你重启
到这里,Ubuntu 已经安装到你的电脑里了!!!鼓掌(●’◡’●)ノ♥
添加启动引导 (Windows 引导 Ubuntu)🔗
下面重启到 Windows(如果是 Ubuntu 引导 Windows 应该会显示一个紫色的框框,让你选系统。选择 Ubuntu 。)
打开 EasyBCD
添加新条目 -> Linux/BSD -> 「驱动器:」选择 /Boot 所在的分区(也就是 200M 的那个)-> 添加条目
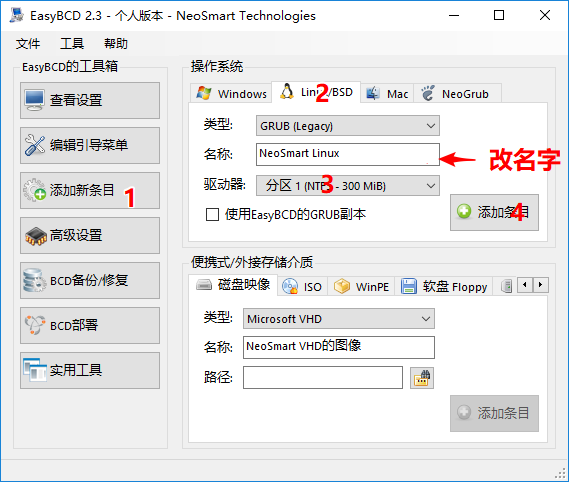
进 编辑引导菜单 确认一下
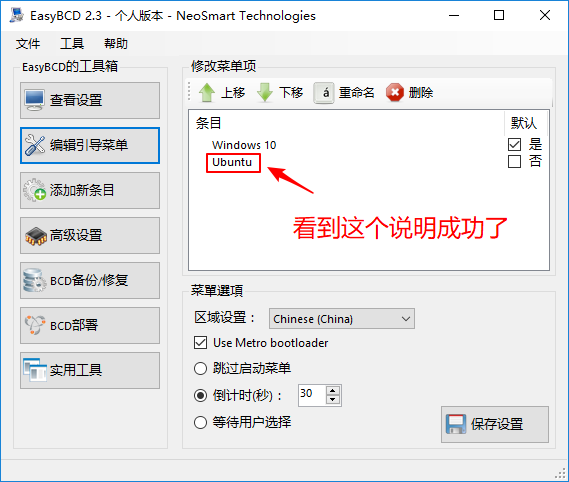
引导器制作完成,重启
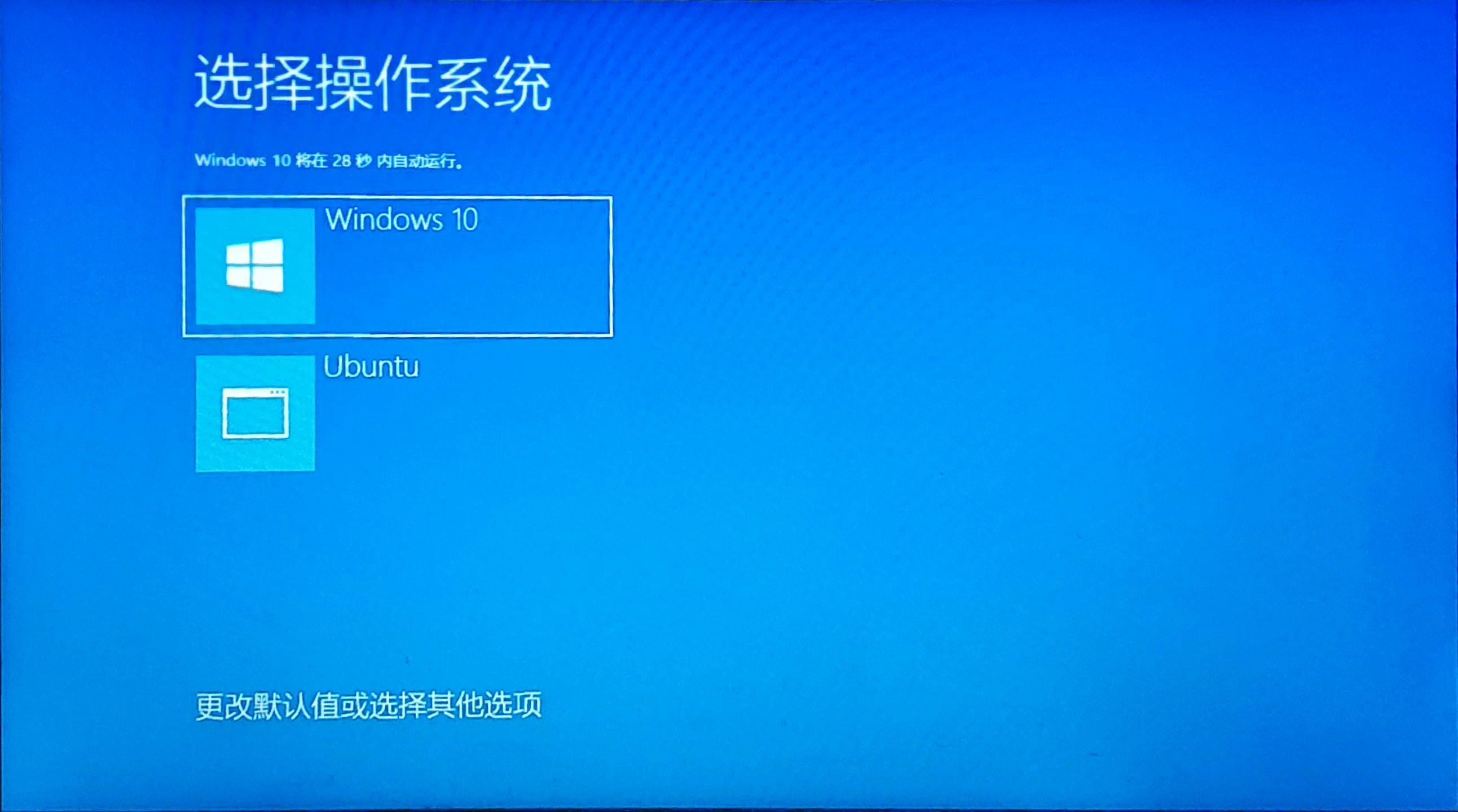
如果能进入 Ubuntu 的桌面,就说明成功了!!!
开始你的折腾之旅吧( ̄y▽ ̄)~